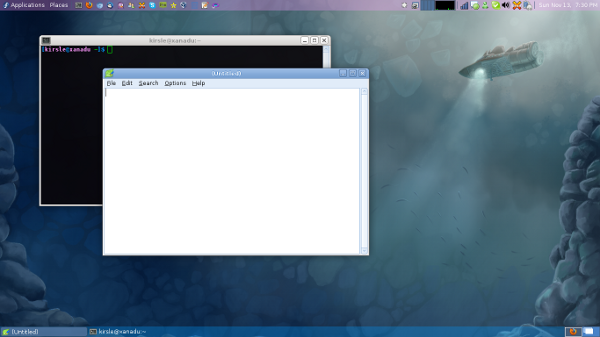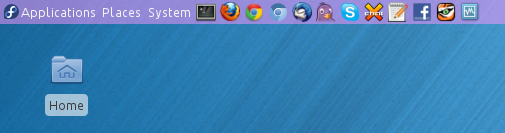Tagged as: Gnome 2
Xfce for Gnome 2 Refugees
November 14, 2011
by Noah
Ever since I jumped ship from Gnome to Xfce a few years ago when
Gnome 3/Shell was first announced, I've configured my Xfce desktops to strongly resemble the standard Gnome 2 panel layout.
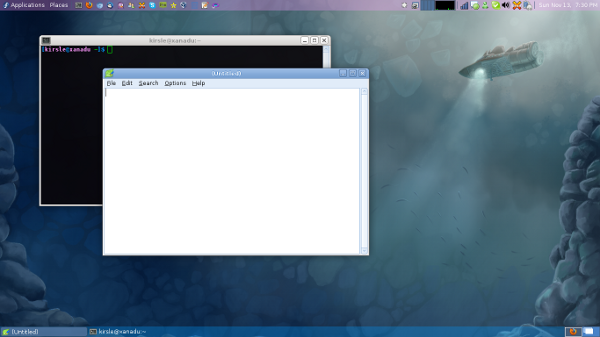
Click the screenshot for the full size version.
Along the top panel I have my Applications and Places menus, app launchers for my commonly used programs, my CPU usage graph, notification area and clock. On the bottom panel are my task bar and workspace switcher. These are all standard Xfce panel applets.
The details for anyone who's interested (the only panel applet options shown are the ones that differ from the default options):
- Top Panel:
Orientation: Horizontal
Size (pixels): 24
Length (%): 100
- Applications Menu
Button title: Applications
Icon: a Fedora icon in /usr/share/pixmaps...
- Places Menu
Show: Label Only
Label: Places
- Separator
- Many Launcher applets for my commonly used programs
- Separator
Style: Transparent
Expand: checked
- Brightness plugin
- Screenshot
- CPU Graph:
Background: black
Width: 48
Show frame: checked
Show border: unchecked
- Separator
- Notification Area
- Separator
- DateTime:
Layout Format: Date Only
Date Format: Custom: %a %b %e, %l:%M %p
The DateTime applet has a drop-down calendar, unlike the normal Clock applet.
- Bottom Panel:
Orientation: Horizontal
Size (pixels): 24
Length (%): 100
- Window Buttons
- Workspace Switcher
So, any Gnome 2 refugees who can't stand Gnome 3... Xfce 4.8 is a very good option and you can configure it to look and feel just like Gnome 2. :)
Update (5/28/13):
To get the look of the "System" menu to go with your Applications and Places, I found this tip elsewhere online:
Add a Launcher applet, set it to launch the Settings Manager (xfce4-settings-manager), rename the launcher to "System", and on the Advanced tab of the Launcher applet, check the box to "Show label instead of icon".
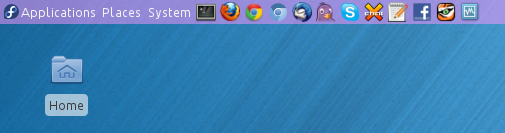
This won't get you a drop-down menu, but it will complete the Gnome 2 look for your main menu part of the panel. :)
Gnome Panels for Windows XP
September 3, 2011
by Noah
I know this information is pretty outdated nowadays, as it only works with Windows XP and older. But it's something I discovered a few years ago:
How to get a Gnome-like panel layout on Windows XP (and Windows 2000 and some older versions as well). Here's what the end result will look like:

Click for a bigger screenshot (800x600).
The how-to:
- First, set your window theme to "Windows Classic" mode. It looks better this way.
- Right click the desktop, go to Properties.
- On the "Appearance" tab, change the style to "Windows Classic."
- Click Apply, then OK.
- Right click the task bar and make sure "Lock the task bar" is unchecked.
- Create some folders in My Documents to hold your panel icons and menus. Recommended folder names:
- Applications
- Places
- Launchers
- Fill these folders with shortcuts to your favorite programs (you may want to put additional folders under Applications to organize them).
- Right click the task bar and go to "Toolbars -> New Toolbar...", browse to your Launchers folder and select it.
- Grab the handle for your new Launchers toolbar and drag it onto your desktop. This creates a floating window. Now drag the window by its title bar to the top of the screen. This will dock it on the top (resize it vertically so it's as small as it can be).
- Right click your new panel and make sure "Show title" and "Show names" is unchecked, so that all that's on the panel are icons (just like how the Quick Launch toolbar usually looks).
- Right click the panel and add new toolbars for your Applications and Places folders too. Rearrange the toolbars so that only the titles of the new toolbars are visible, with a drop down menu.
And there you have it. In your Places menu you can create shortcuts to all your drives in My Computer. It won't dynamically update like on Gnome but it should still work pretty well.
Right click the panel and choose "Always on top" and your panel will always be visible even when you have a maximized window open.
This doesn't work on Windows Vista or Windows 7, because toolbars aren't allowed to be separated from the task bar anymore in these systems. :(
Copyright © 2025 Noah Petherbridge — All rights reserved
Hosted by
DigitalOcean
Page generated in
0.0019s.